User Guide
TutorsPet is a desktop app designed for private tutors in Singapore to manage students’ information, optimised for use via a Command Line Interface (CLI) while still having the benefits of a Graphical User Interface (GUI). TutorsPet helps improve the efficiency and effectiveness of student management by categorising relevant contact information and keeping track of both lesson schedules and important dates.
How to Navigate User Guide
- To get an overview of this user guide, head to 1. About.
- To start your journey with TutorsPet, head to 2. Quick Start.
- To learn about all our features, head to 3. Features.
- To see some exciting features in our future version, head to 4. Coming soon.
- To see our answers to some frequently asked questions by users, head to 5. FAQ.
- To learn about the field formats of a student contact, head to 6.1 Field Format Summary.
- To get an overview of all our commands, head to 6.2 Command summary.
- To understand some terms we use, head to 7. Glossary.
Feel free to check out our Table of Contents, to get familiar with TutorsPet step by step.
You can return to Table of Contents by clicking this button below each section.
Table of Contents
- How to Navigate User Guide
- Table of Contents
- 1. About
- 2. Quick start
-
3. Features
- 3.1 General
-
3.2 Student Management
- 3.2.1 Adding a contact :
add - 3.2.2 Editing a contact :
edit - 3.2.3 Viewing a contact details :
detail - 3.2.4 Deleting a contact :
delete - 3.2.5 Searching for a contact :
search - 3.2.6 Sorting contacts :
sort - 3.2.7 Listing all contacts :
list - 3.2.8 Increasing level of all students :
levelup - 3.2.9 Decreasing level of all students :
leveldown
- 3.2.1 Adding a contact :
- 3.3 Important Date Management
- 3.4 Lesson Planning
- 3.5 Data Management
- 4. Coming soon
- 5. FAQ
- 6. Summary
- 7. Glossary
1. About
This document can be thought of as a manual, and a reference guide for TutorsPet. It will guide you on how to use TutorsPet and will provide complete information on each available command. Furthermore, the guide gives information on the User Interface (UI), and the other useful features of TutorsPet. Each section of the guide can be read independently. You can view the full list of content using the Table of Contents above. You can also use your document viewer’s Find function to quickly navigate to the content you want to know more about.
It is generally advised for new users to at least read through the Quick Start section to familiarise themselves with TutorsPet.
Note the following symbols and formatting used in this document:
- Mark-up:
list
Text with this formatting indicates that it can be typed into the command line and executed by the application or it can be the results of the command. - Bolded: important
Text with this formatting indicates that it is important information, and should be taken note of.
![]() Notes:
Notes:
- This block is used for detailing information about formatting, handling exceptional cases or special keywords used in the corresponding section.
![]() Tips:
Tips:
- This block is used to provide you extra details about the feature that will enable you to use it more effectively.
2. Quick start
-
Ensure you have Java 11 or above installed in your Computer. If you have not installed Java before, you can download it from here.
-
Download the latest tutorspet.jar from here.
-
Copy the file to the folder you want to use as the home folder for your TutorsPet.
-
Double-click the file to start the app. If that does not work, open command prompt and type in
java -jar /path/to/jar/file, replacing the path with the absolute or relative file paths. The GUI similar to the below should appear in a few seconds. Note how the app contains some sample data.
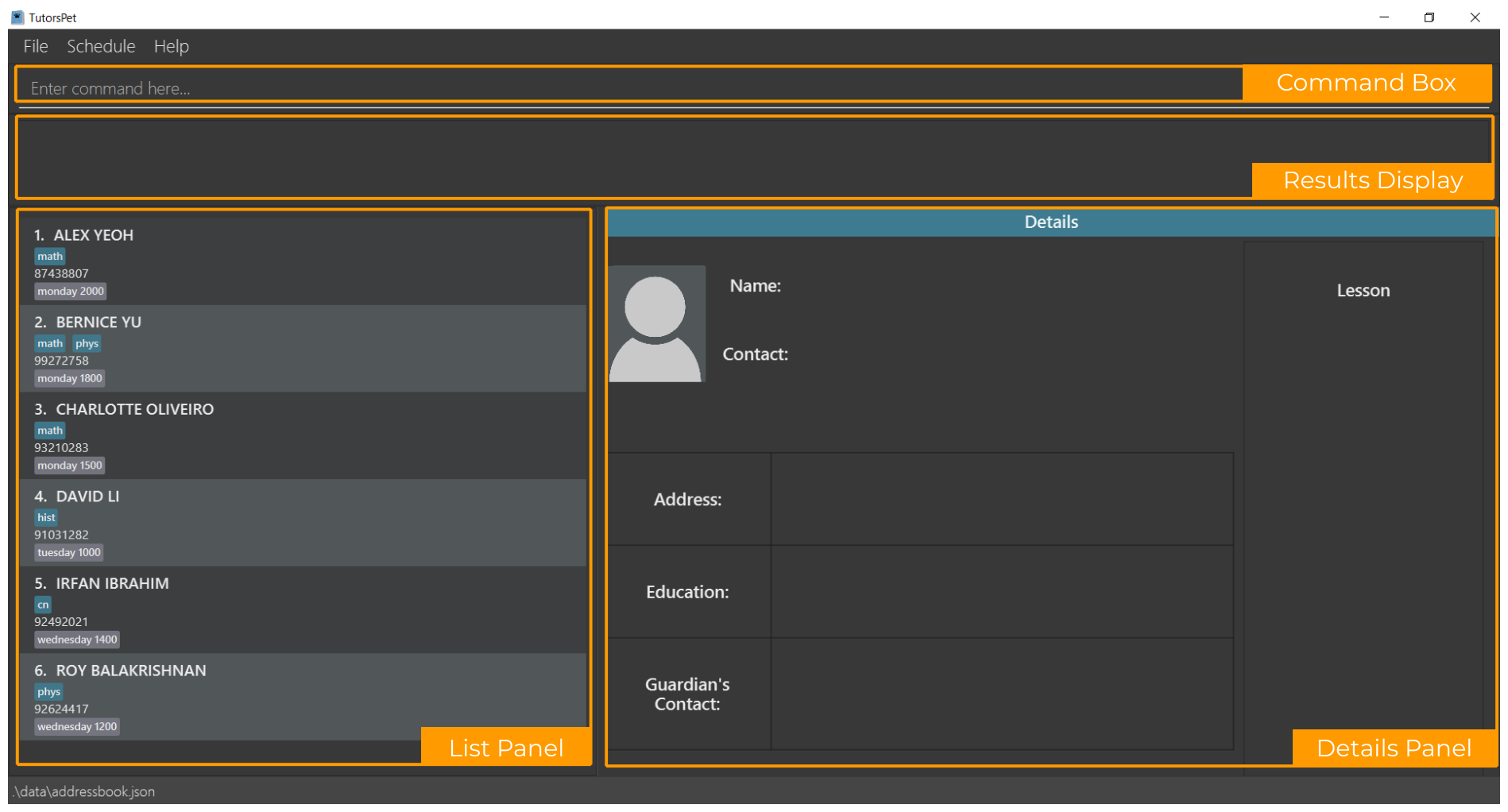
-
Type the command in the command box and press Enter to execute it. e.g. typing
helpand pressing Enter will open the help window.
Some example commands you can try:-
list: Lists all contacts. -
schedule: Opens a window that shows the weekly schedule. -
addn/Alice Tan p/98765432 s/Abc Secondary School e/alicet@example.com a/John street, block 123, #01-01 gn/Mary Tan gp/23456789: Adds a student’s contact namedAlice Tanto TutorsPet. -
delete3: Deletes the 3rd contact shown in the current list. -
clear: Deletes all contacts and important dates. -
exit: Exits the app.
-
-
Refer to the Features below for details of each command.
-
All sample data in TutorsPet can be cleared at once using the
clearcommand.
3. Features
![]() Notes about the command format:
Notes about the command format:
-
Words in UPPER_CASE are the parameters to be supplied by the user.
e.g. inadd n/NAME,NAMEis a parameter which can be used asadd n/John Doe. -
Items in square brackets are optional.
e.gn/NAME [t/SUBJECT]can be used asn/John Doe t/econor asn/John Doe. -
Items with
…after them can be used multiple times including zero times.
e.g.[t/SUBJECT]…can be used as ` ` (i.e. 0 times),t/chem,t/phys t/mathetc. -
Parameters can be in any order.
e.g. if the command specifiesn/NAME p/PHONE_NUMBER,p/PHONE_NUMBER n/NAMEis also acceptable. -
If a parameter is expected only once in the command but you specified it multiple times, only the last occurrence of the parameter will be taken.
e.g. if you specifyp/12341234 p/56785678, onlyp/56785678will be taken. -
Extra keywords input for commands that do not require parameters (such as
help,list,exitandclear) will be ignored.
e.g. if the command specifieshelp 123, it will be interpreted ashelp.
3.1 General
3.1.1 Clearing all entries : clear
Clears all entries from TutorsPet.
Format: clear
3.1.2 Exiting the program : exit
Exits the program.
Format: exit
3.1.3 Viewing help : help
Shows a message explaining how to access the user guide and a list of commands.
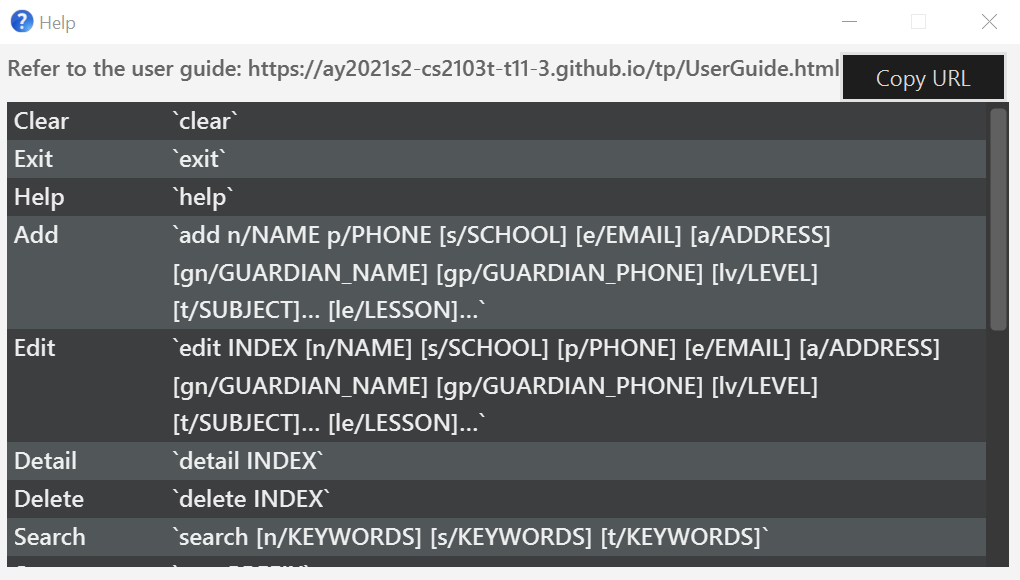
Format: help
3.2 Student Management
3.2.1 Adding a contact : add
Adds a student’s contact to TutorsPet.
Format: add n/NAME p/PHONE [s/SCHOOL] [e/EMAIL] [a/ADDRESS] [gn/GUARDIAN_NAME] [gp/GUARDIAN_PHONE] [lv/LEVEL] [t/SUBJECT]… [le/LESSON]…
-
n/NAME p/PHONEare compulsory fields that must be provided. Phone can uniquely identify a student. i.e. Students cannot share the same phone number, while duplicate names are allowed. Note that names are case-insensitive in TutorsPet, e.g.john,JOHN,Johnare read as the same name. -
[s/SCHOOL] [e/EMAIL] [a/ADDRESS] [gn/GUARDIAN_NAME] [gp/GUARDIAN_PHONE] [lv/LEVEL] [t/SUBJECT]… [le/LESSON]…are optional which can be added now withaddcommand or later witheditcommand. -
Lessons should only consist of the lesson day and time e.g.
monday 1300 -
Lesson day must take on one of the values: monday, tuesday, wednesday, thursday, friday, saturday, sunday.
-
Lesson time must be in HHmm format e.g. 1300
-
If the student name or lesson to be added already exists in TutorsPet, a warning prompting user’s input will be shown. If
yis entered, the contact will be added. Ifnis entered, the contact would not be added. -
Student’s phone number is allowed to be the same as the guardian’s number.
![]() Tips:
Tips:
-
Education levels are represented abbreviated names. Valid education levels are
pri1,pri2,pri3,pri4,pri5,pri6,sec1,sec2,sec3,sec4,sec5,jc1,jc2,grad. Levels are case-insensitive, e.g.jc1,JC1,Jc1are equivalent. For more details, see the Field Format Summary below. -
Subjects are represented by abbreviated names. Valid names are
bio,chem,cn,econ,eng,geo,hist,lit,mal,math,phys,sci,tam, which are case-insensitive, e.g.bio,BIO,Bioare equivalent. For more details, see the Field Format Summary below. -
Education levels and subjects available cover the usual students who are more likely to need private tuition. More options will be explored in Coming Soon.
Example:
add n/John Doe p/98612341
- After the command is entered, the new student named John Doe is added to TutorsPet.
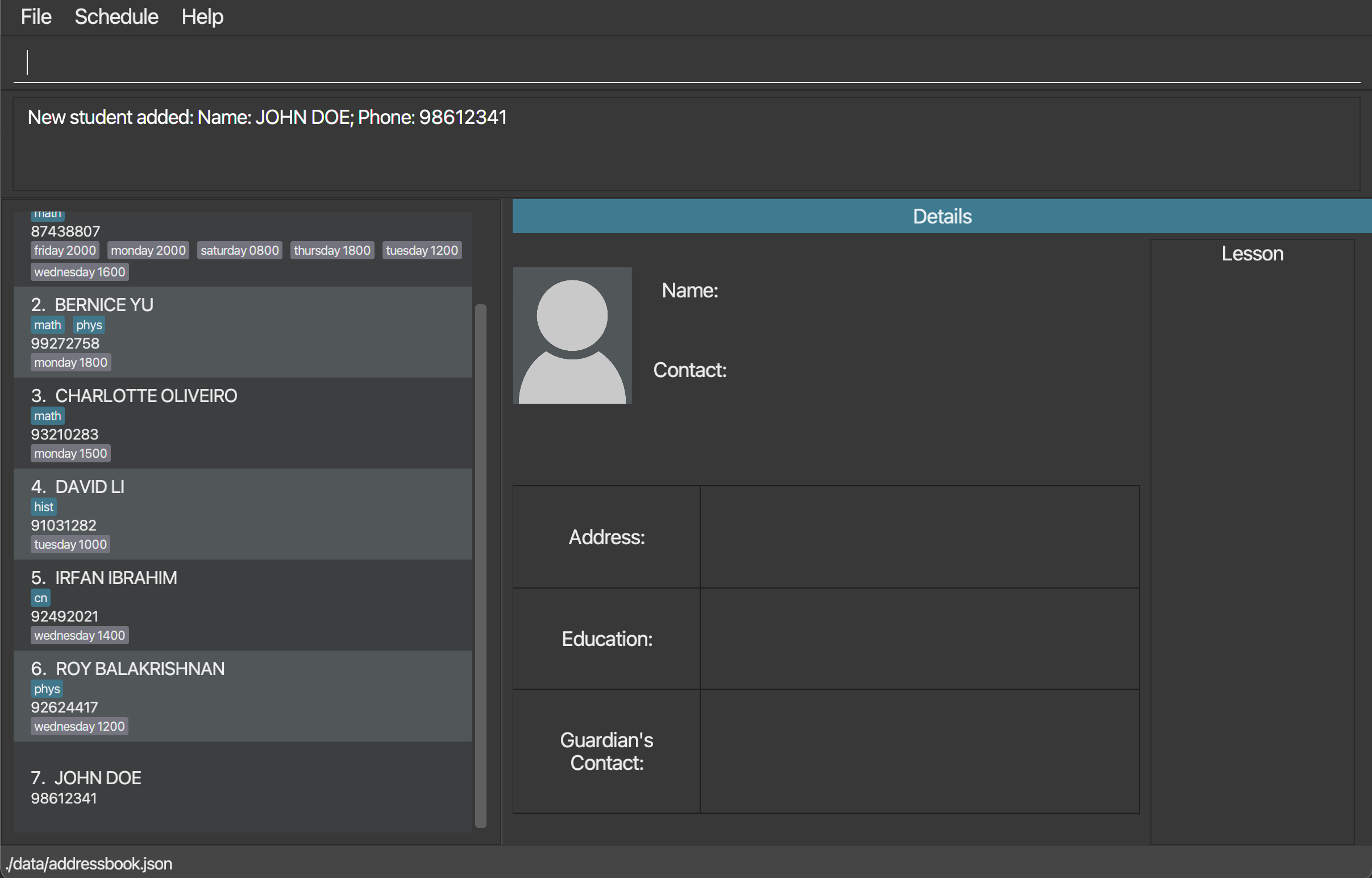
Other examples:
| Command | Result |
|---|---|
add n/Alice Tan p/98765432 s/Abc Secondary School e/alicet@example.com a/John street, block 123, #01-01 gn/Mary Tan gp/23456789 |
adds a new student Alice Tan’s details in TutorsPet |
add n/Bob Lee p/87654321 s/Def Secondary School e/bobl@example.com a/Bob street, block 321, #01-02 gn/John Lee gp/12345678 t/math le/monday 1300 |
adds a new student Bob Lee’s details in TutorsPet |
3.2.2 Editing a contact : edit
Edits an existing student in TutorsPet.
Format: edit INDEX [n/NAME] [p/PHONE] [s/SCHOOL] [e/EMAIL] [a/ADDRESS] [gn/GUARDIAN_NAME] [gp/GUARDIAN_PHONE] [lv/LEVEL] [t/SUBJECT]… [le/LESSON]…
-
Edits the student at the specified
INDEX. -
INDEXrefers to the index number shown in the list panel. -
At least one of the optional fields must be provided.
-
When editing subjects or lessons, the existing subjects or lessons of the student will be removed, i.e. adding of subjects or lessons are not cumulative.
-
You can remove all the student’s subjects and lessons by typing
t/andle/respectively without specifying any subject or lesson details. -
If the student name or lesson to be edited already exists in TutorsPet, a warning prompting user’s input will be shown. If
yis entered, the contact will be edited. Ifnis entered, the contact would not be edited.
![]() Tips:
Tips:
-
Valid education levels are
pri1,pri2,pri3,pri4,pri5,pri6,sec1,sec2,sec3,sec4,sec5,jc1,jc2,grad. Levels are case-insensitive, e.g.jc1,JC1,Jc1are equivalent. For more details, see the Field Format Summary below. -
Valid subject names are
bio,chem,cn,econ,eng,geo,hist,lit,mal,math,phys,sci,tam, which are case-insensitive, e.g.bio,BIO,Bioare equivalent. For more details, see the Field Format Summary below.
Example:
edit 1 p/91234567 e/johndoe@example.com
- After
detail 1is successfully executed, all details of Alex Yeoh are displayed.
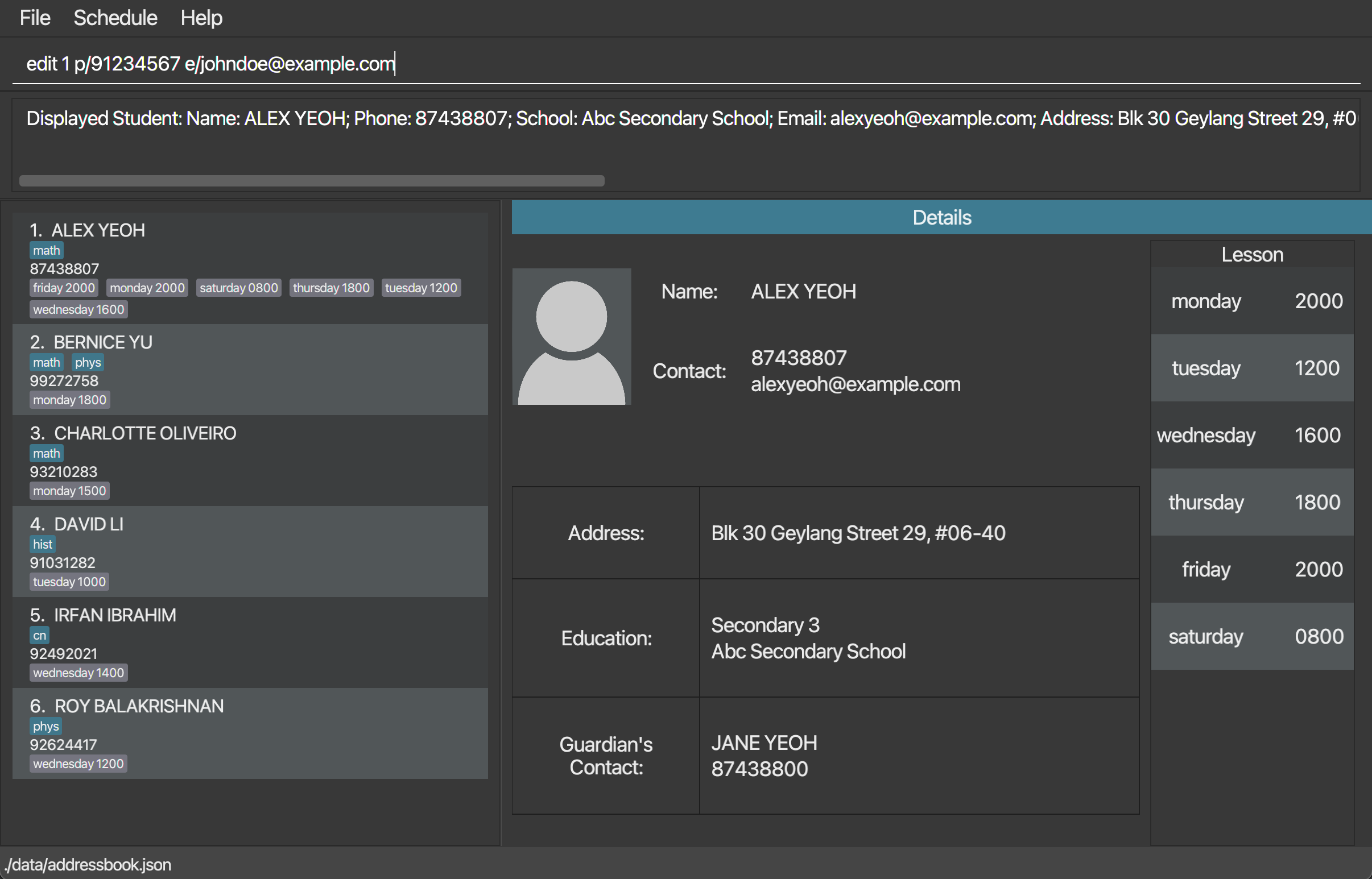
- Then
editcommand is entered. Changes are displayed immediately.
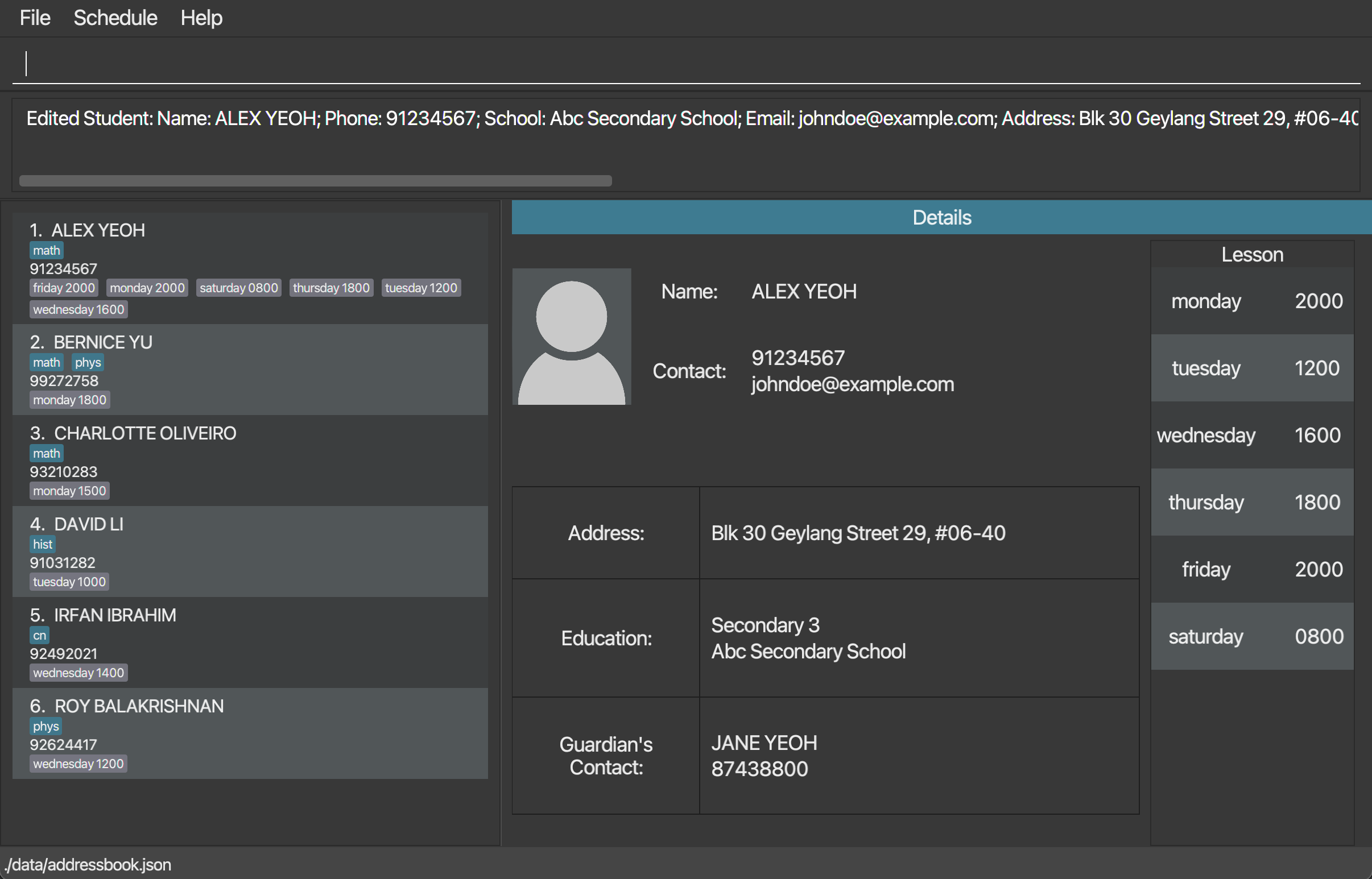
Other examples:
| Command | Result |
|---|---|
edit 2 n/Betsy Crower t/ |
edits the name of the 2nd student to be Betsy Crower and clears all existing subjects. |
edit 1 le/monday 1300 le/tuesday 1400 |
edits the 1st student’s lesson details to monday 1300 and tuesday 1400. |
3.2.3 Viewing a contact details : detail
Views the full details of the specified student’s contact from TutorsPet. The student’s name, phone number, school, email, address, guardian name, guardian’s phone number, education level and lessons will be displayed.
Format: detail INDEX
- Student details of a searched list can be displayed on the details panel using this command.
- The details panel contains a lesson panel on the right to view your schedule with the specified student.
![]() Tips:
Tips:
If student details are cut off, the windows can be resized to view more. Furthermore, the student’s complete details will be in the results display.
Example:
detail 1
- During start up, the details panel could be empty.
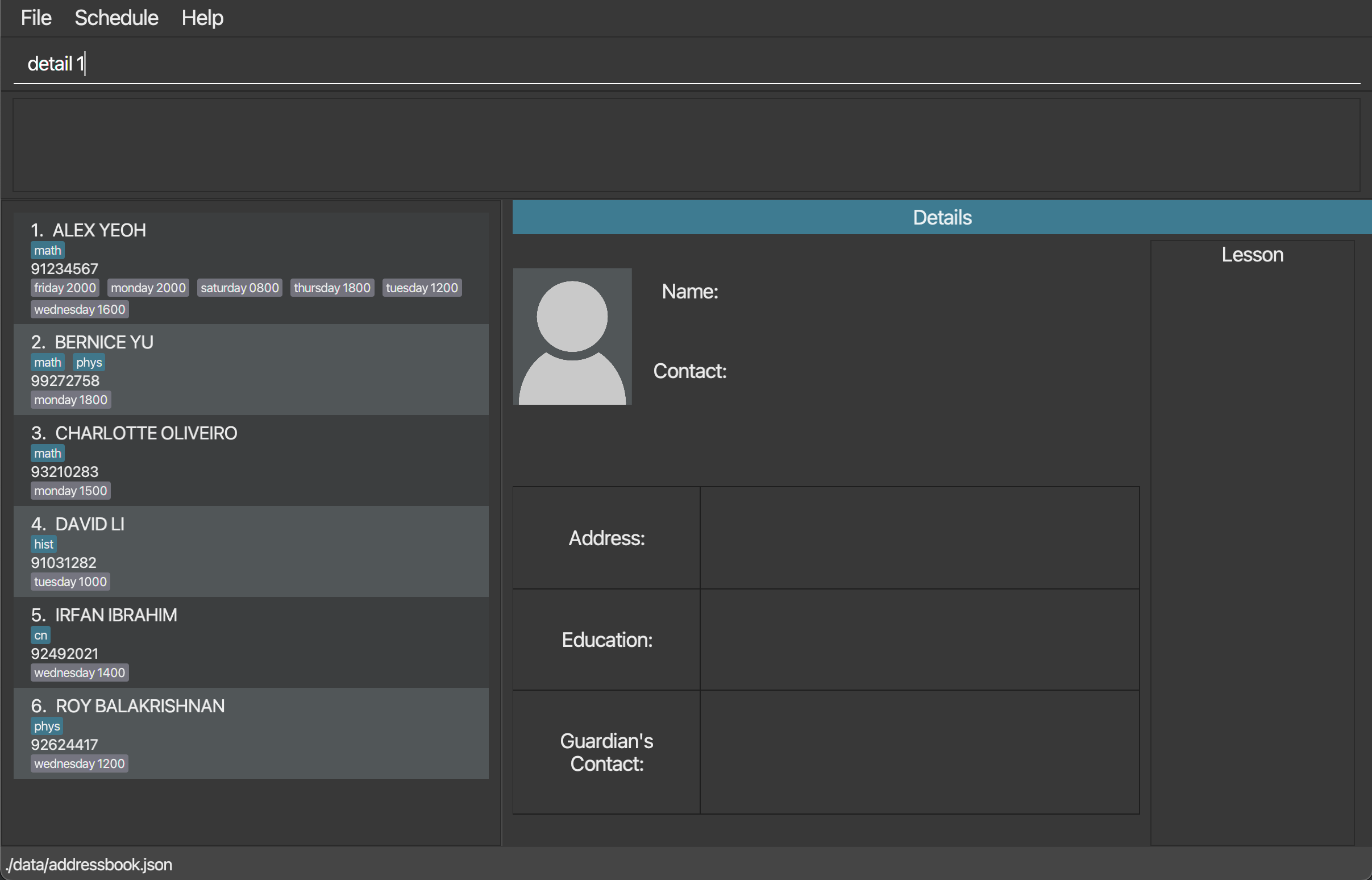
- After the
detail 1command is entered, the details of the 1st student in the list panel are displayed.
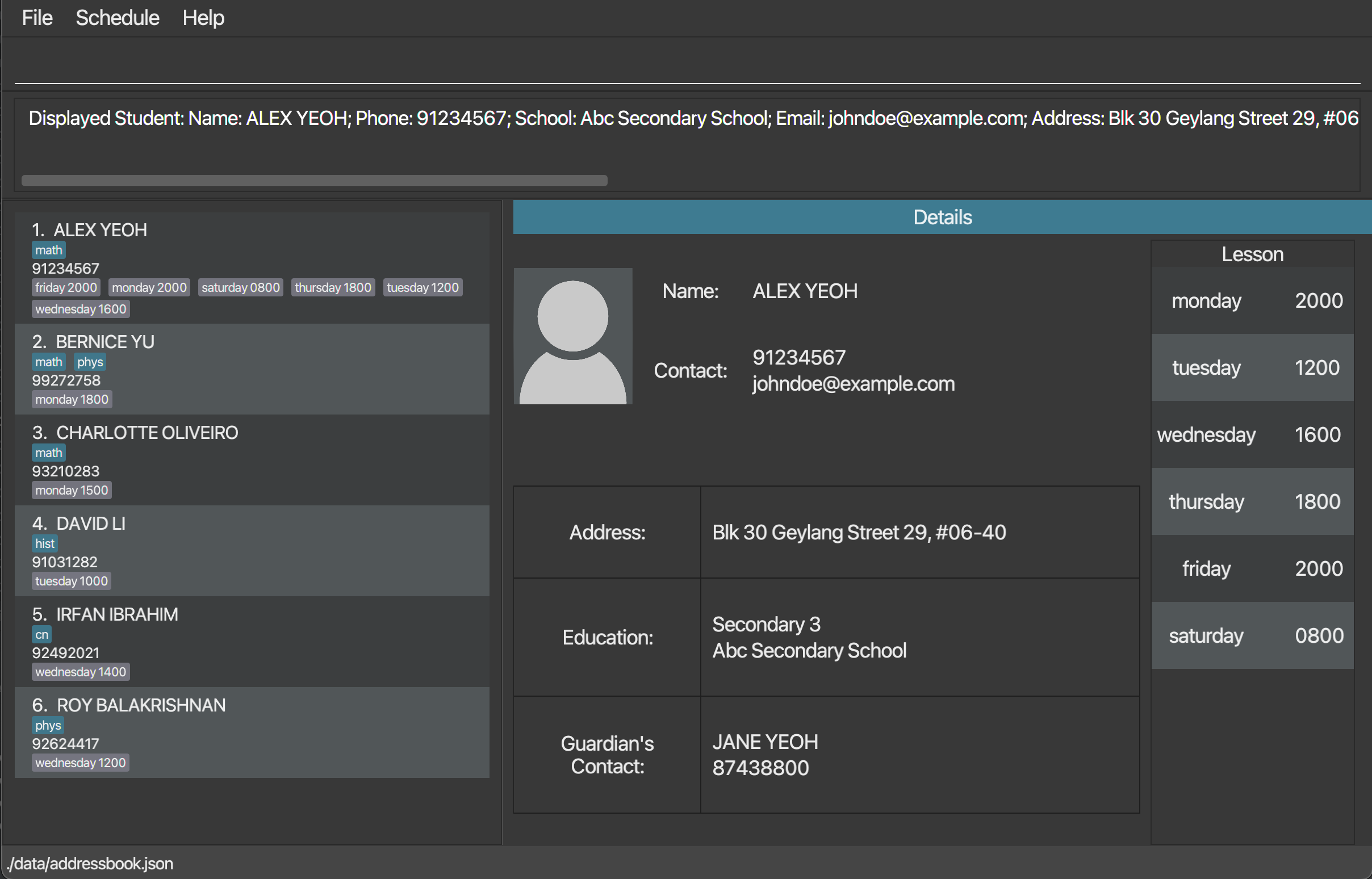
3.2.4 Deleting a contact : delete
Permanently deletes the specified student’s contact from TutorsPet.
Format: delete INDEX
![]() Tips:
Tips:
-
Deletes the contact at the specified
INDEX. -
INDEXrefers to the index number shown in the list panel.
Example:
delete 7
-
listfollowed bydelete 7deletes the 7th student in the list.
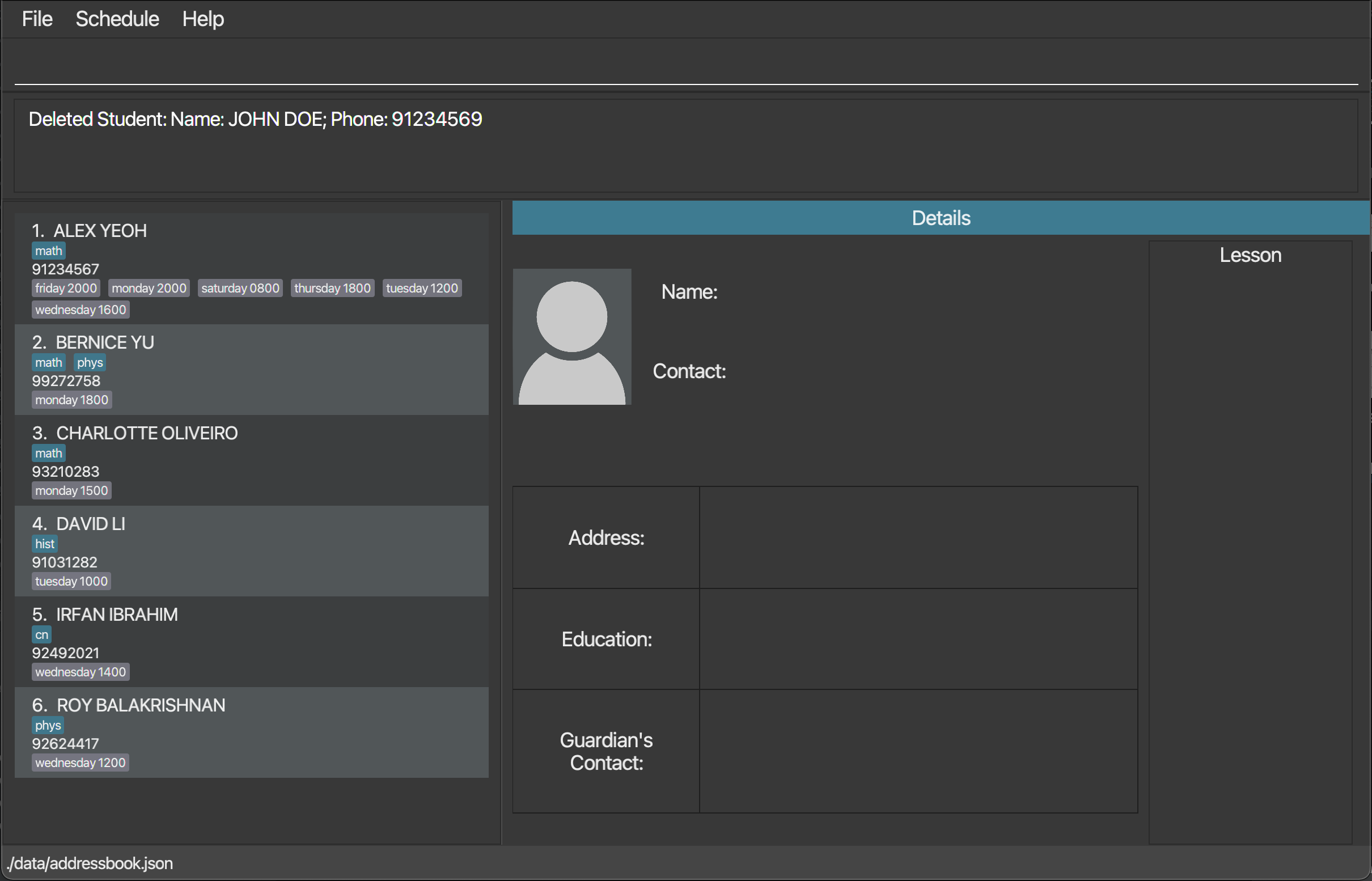
Other examples:
| Command | Result |
|---|---|
search n/Betsy followed by delete 1
|
deletes the 1st student in the results of the search command |
3.2.5 Searching for a contact : search
Searches for a student’s contact whose details contain any of the given keywords.
Format: search [n/KEYWORDS] [s/KEYWORDS] [t/KEYWORDS]
| Prefix | Searching Criteria |
|---|---|
n/ |
Name |
s/ |
School |
t/ |
Subject |
-
At least one prefix must be used.
-
All 3 types of prefixes can be used concurrently.
-
The search is case-insensitive.
-
The order of the keywords does not matter. E.g.
n/Tan Alicewill matchAlice Tan. -
Only full words will be matched. E.g.
Tawill not matchTan. -
Contacts matching at least one keyword will be returned.
![]() Tips:
Tips:
-
Available subject names are
bio,chem,cn,econ,eng,geo,hist,math,phys,sci, which are case-insensitive, e.g.bio,BIO,Bioare equivalent.For more details, see the Field Format Summary below.
Example:
search n/yeoh alex s/xyz t/cn
- After the
searchcommand is entered, a list of students whose name, school or subject contains the specified keywords will be displayed.
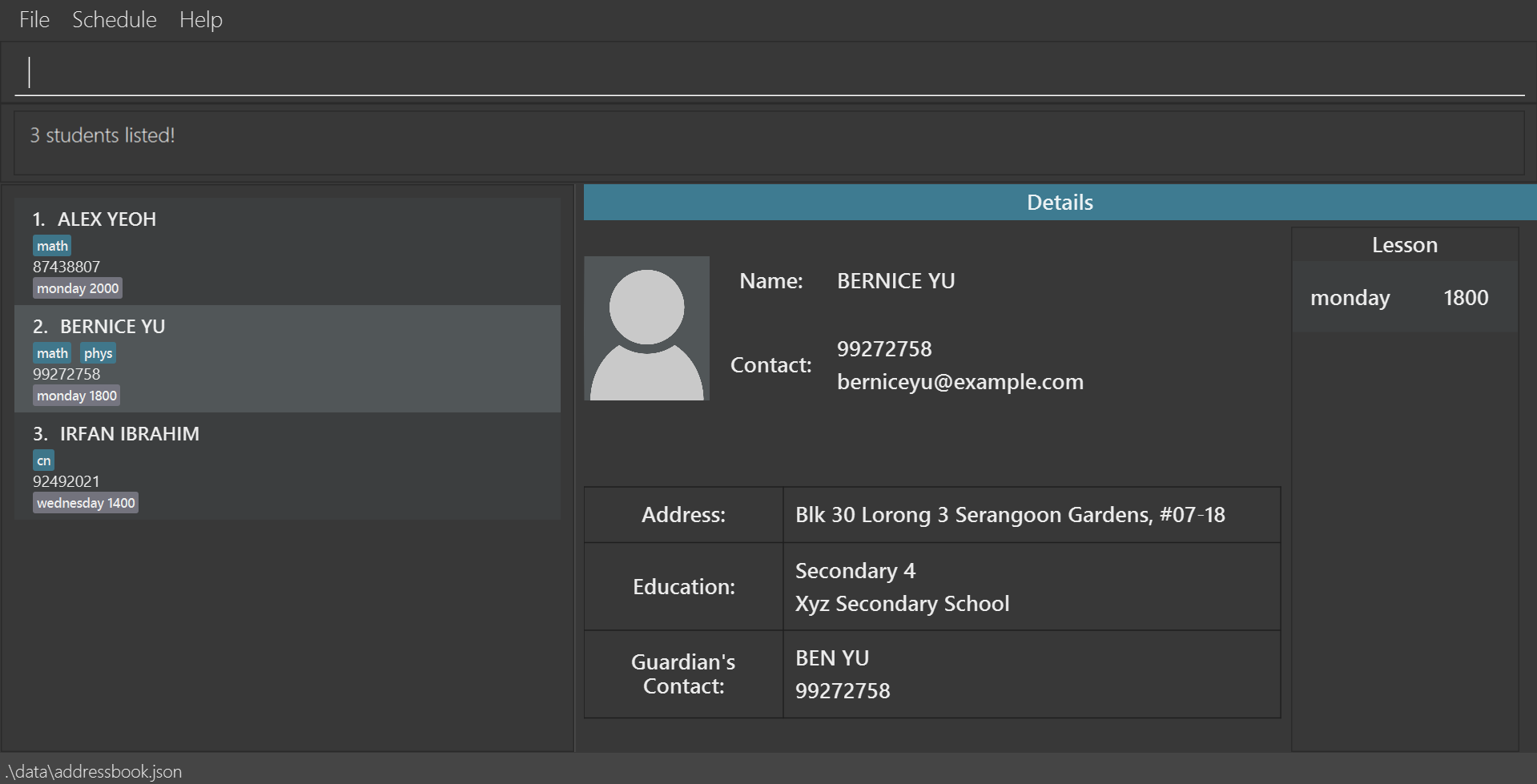
Other examples:
| Command | Result |
|---|---|
search n/eliza s/woodlands t/math |
displays a list of students whose name is Eliza, students who are studying in woodlands primary school, and students taking the subject math
|
search n/patrick lim |
displays a list of students whose names are Patrick Lim and Lim Zi Ying
|
search s/woodlands |
displays a list of students studying in woodlands primary school and woodlands secondary school
|
search s/raffles hwa |
displays a list of students studying in Raffles Institution and Hwa chong institution
|
search t/chem |
displays a list of students taking the subject chem
|
search t/chem math |
displays a list of students taking the subjects chem or math or both. |
3.2.6 Sorting contacts : sort
Sorts the student contacts by name, school, subjects or lessons.
Format: sort PREFIX
| Prefix | Sorting Criteria | Details |
|---|---|---|
n/ |
Name | Alphabetical order |
s/ |
School | Alphabetical order |
t/ |
Subject | Alphabetical order of the first subjects in their lists |
le/ |
Lesson | Chronological order of the first lessons in their lists |
-
There are four sorting criteria available, represented by the prefixes
n/,s/,t/, andle/. They represent sorting by name, school, subjects or lessons respectively. -
If multiple sorting prefixes are listed out, the list will be sorted by the last prefix listed.
-
Any extra words typed will be ignored.
Example:
sort t/
- After the
sortcommand is entered, the list of students displayed on the list panel will be sorted based on the alphabetical order of their first subject.
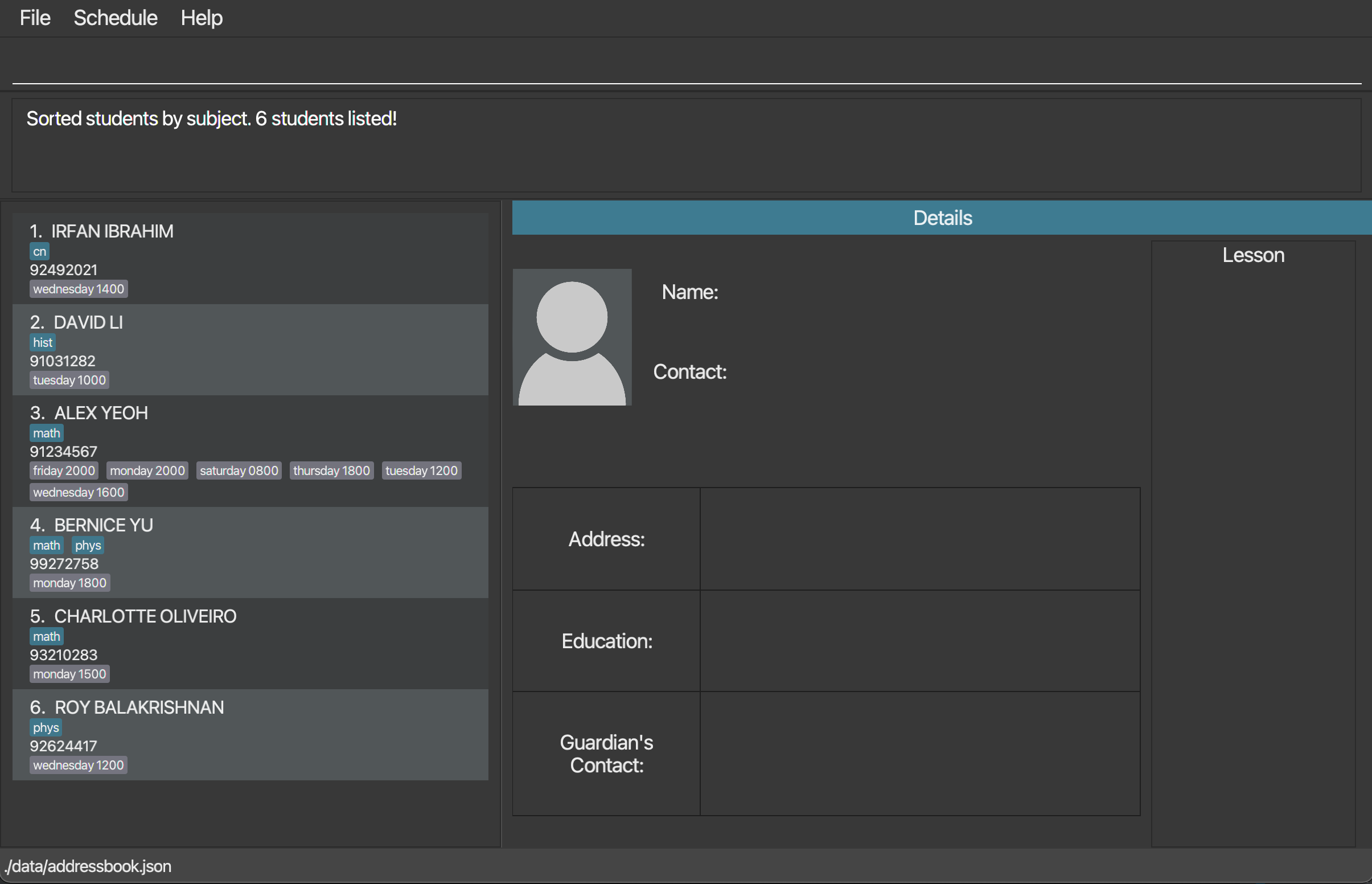
Other examples:
| Command | Result |
|---|---|
sort le/ |
sorts students based on the chronological order of their respective earliest lesson of the week |
sort n/ s/ |
sorts students by the alphabetical orders of their schools, ignoring the name prefix |
3.2.7 Listing all contacts : list
Shows a list of all student contacts in TutorsPet. Each student’s name, phone number, subjects and lessons are displayed on the list panel.
Format: list
3.2.8 Increasing level of all students : levelup
Advances the education level of all the student contacts by one grade by default, unless the student is excluded. This feature can perform a mass update on all the students’ levels at the start of the school year.
If only some students’ levels need to be changed, edit can be used instead.
Format: levelup [ex/INDEX]
-
Students who are
sec4will automatically advance tosec5whenlevelupis applied. If students are part of the express course,levelupcan be applied again to advance them tojc1. -
Students who are
jc2will advance togradwhenlevelupis applied. Students will not advance any further if they aregrad. -
If the
ex/prefix is not used, all students will advance by one education level (unless they havegrad). Onceex/prefix is used, the index field cannot be left blank. -
INDEXrefers to the index number shown in the list panel. Indexes are used to indicate students who are to be excluded from the advancement. -
Multiple indexes can be taken in. Indexes must be separated by spaces.
Example:
levelup ex/1
- Before the command, the 1st student is
pri5.
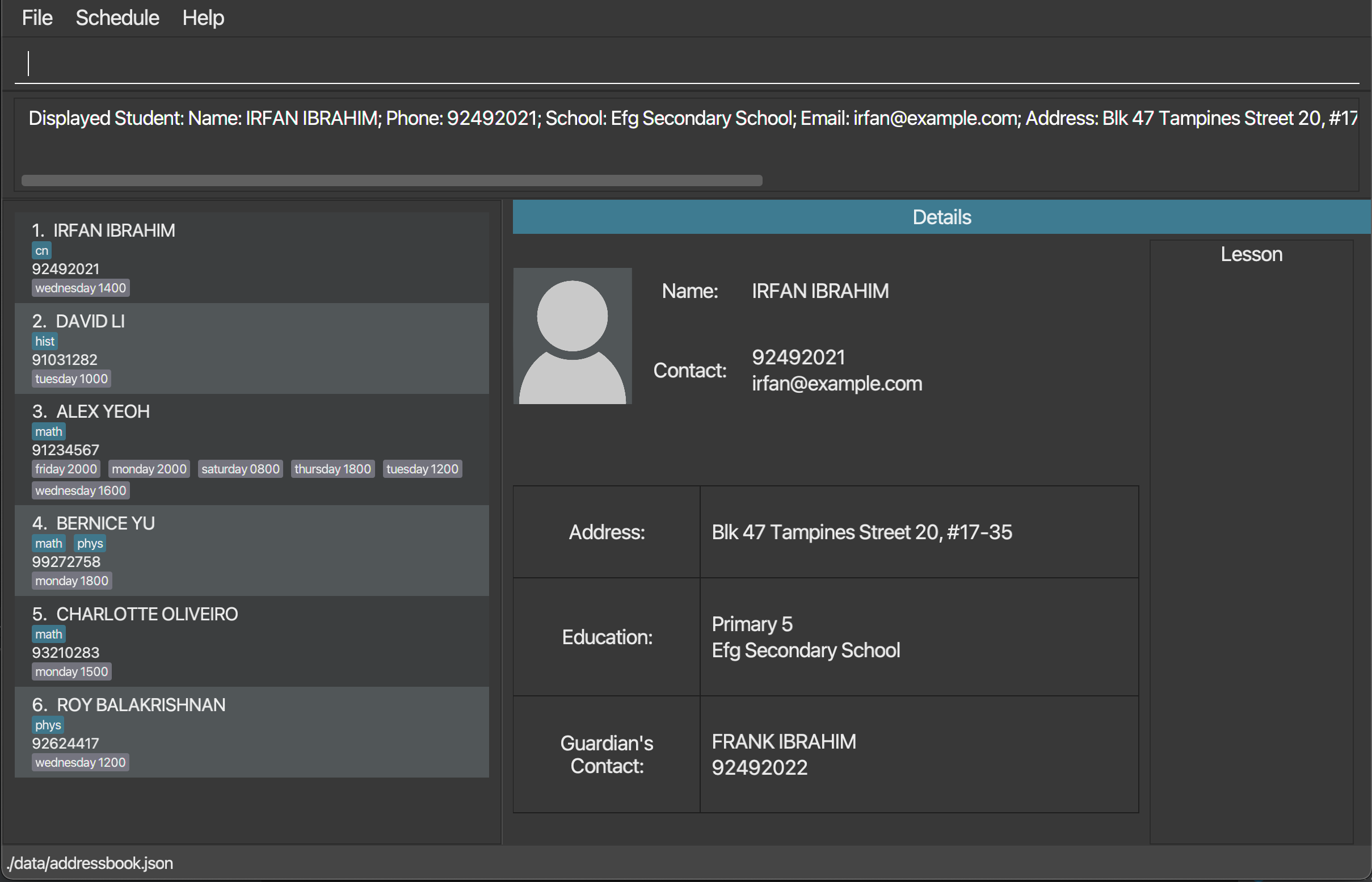
- While the 2nd student is
sec3.
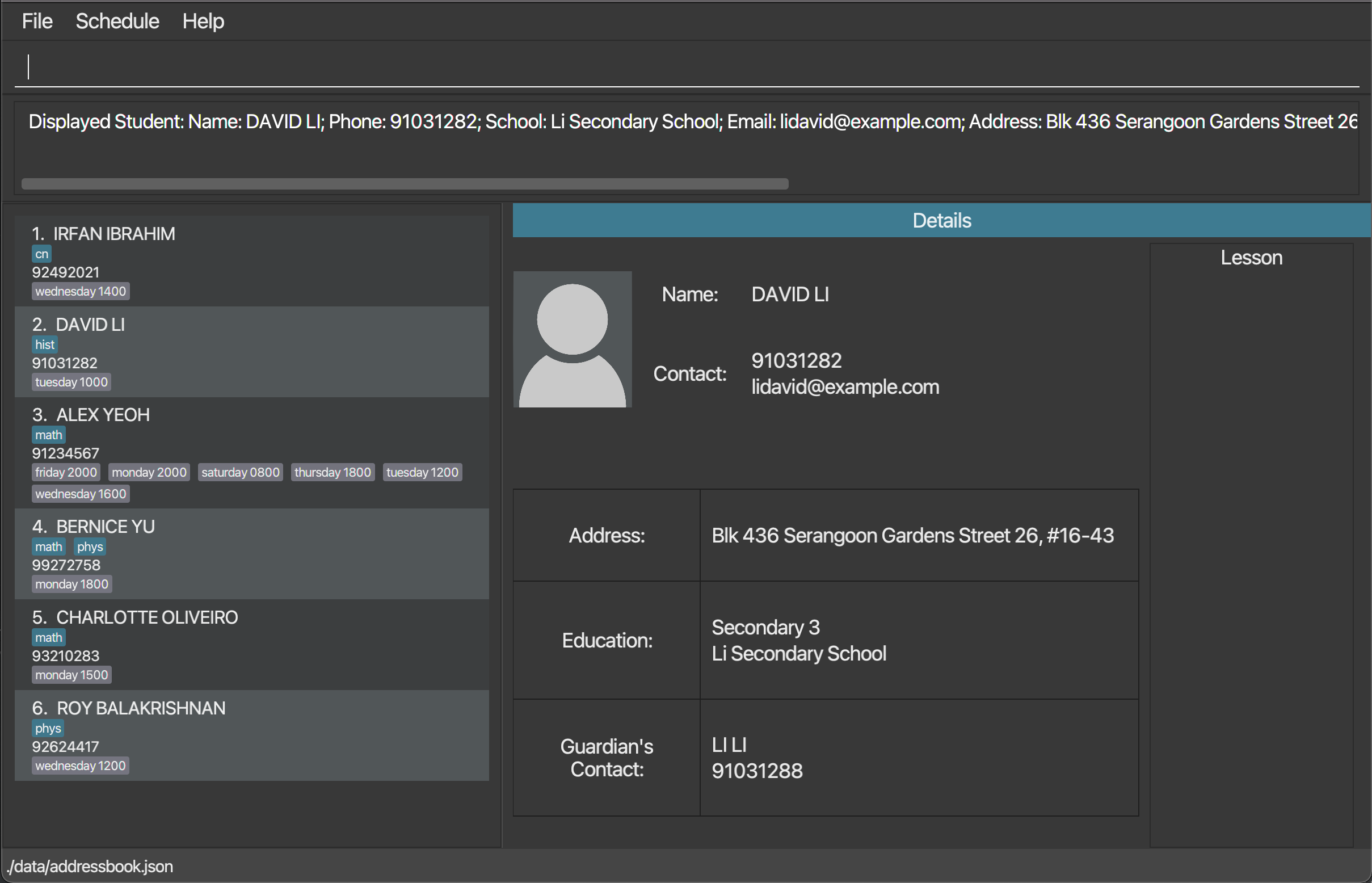
- After entering the command, all students are advanced by one level, excluding the 1st student in the list (and the
gradstudents). Enteringdetail 1will show that the level did not change for the 1st student.
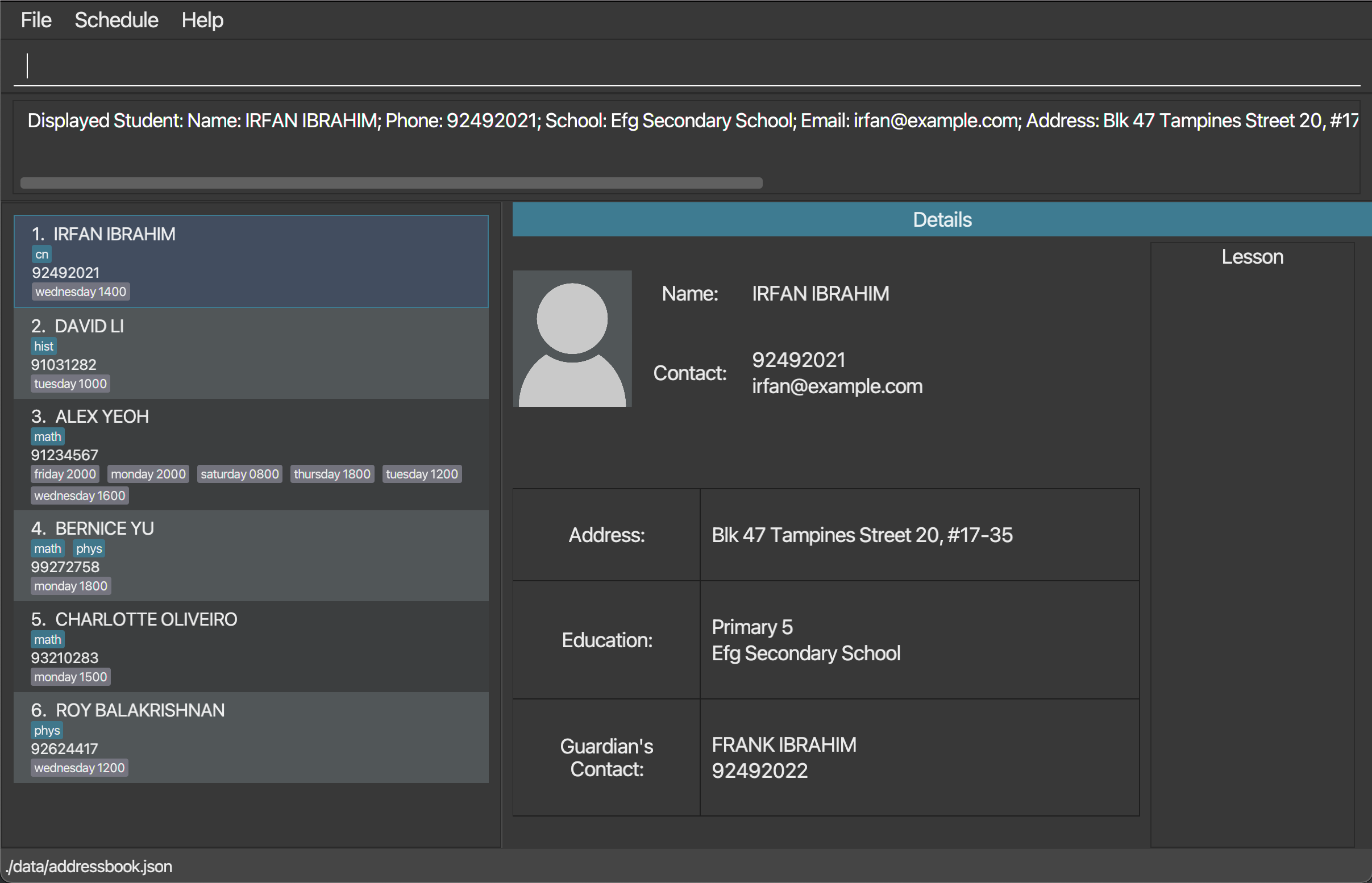
- Entering
detail 2will show that the 2nd student is advanced tosec4.
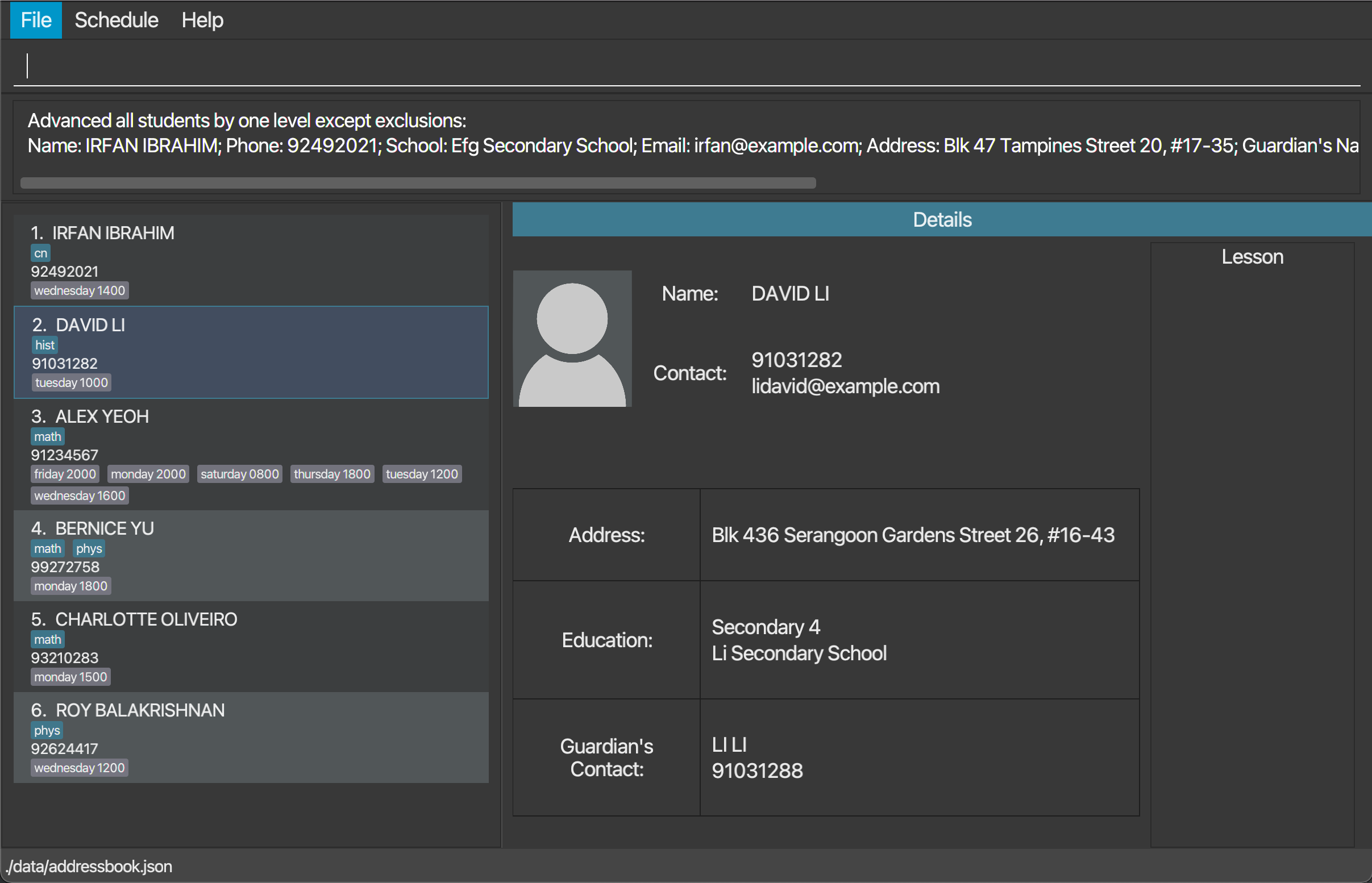
Other examples:
| Command | Result |
|---|---|
levelup |
advances all students (except grad students) by one level |
levelup ex/3 4 |
advances all students by one level, excluding the 3rd and 4th student in the list (and grad students) |
3.2.9 Decreasing level of all students : leveldown
Demotes the education level of all the student contacts by one grade by default, unless the student is excluded.
This feature can perform a mass undo of levelup or can be applied if any of the students retain a level.
If only some students’ levels need to be changed, edit can be used instead.
Format: leveldown [ex/INDEX]...
-
Students who are
jc1will be automatically demoted tosec5whenleveldownis applied. If students are part of the express course,leveldowncan be applied again to demote them tosec4. -
Students who are
pri1will not be demoted any further. -
If the
ex/prefix is not used, all students will be demoted by one education level (unless they havegrad). Onceex/prefix is used, the index field cannot be left blank. -
INDEXrefers to the index number shown in the list panel. Indexes are used to indicate students who are to be excluded from the demotion. -
Multiple indexes can be taken in. Indexes must be separated by spaces.
Example:
leveldown ex/1
- Before the command, entering
detail 1will show that the 1st student issec4.
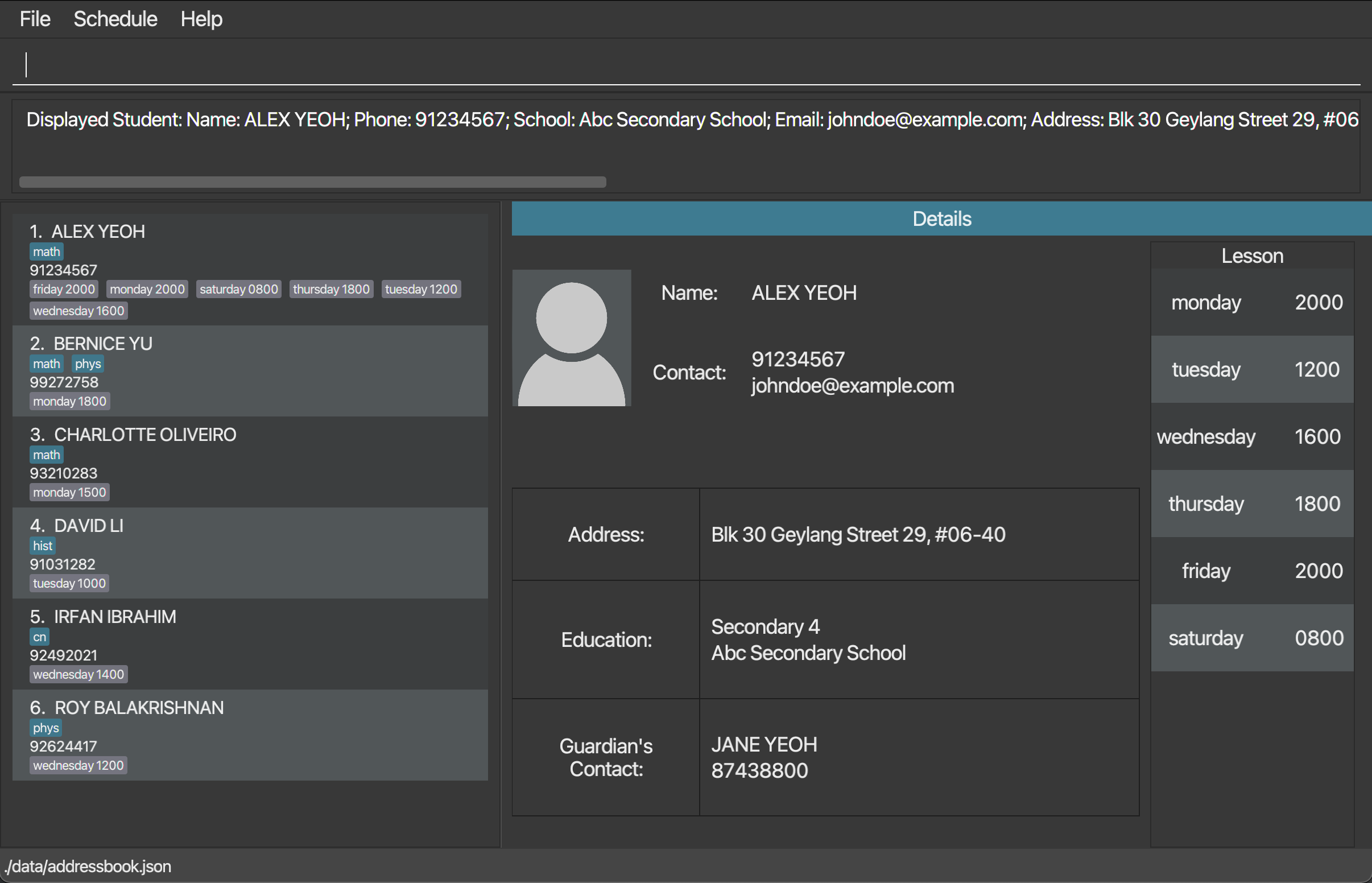
- Entering
detail 6will show that the 6th student issec5.
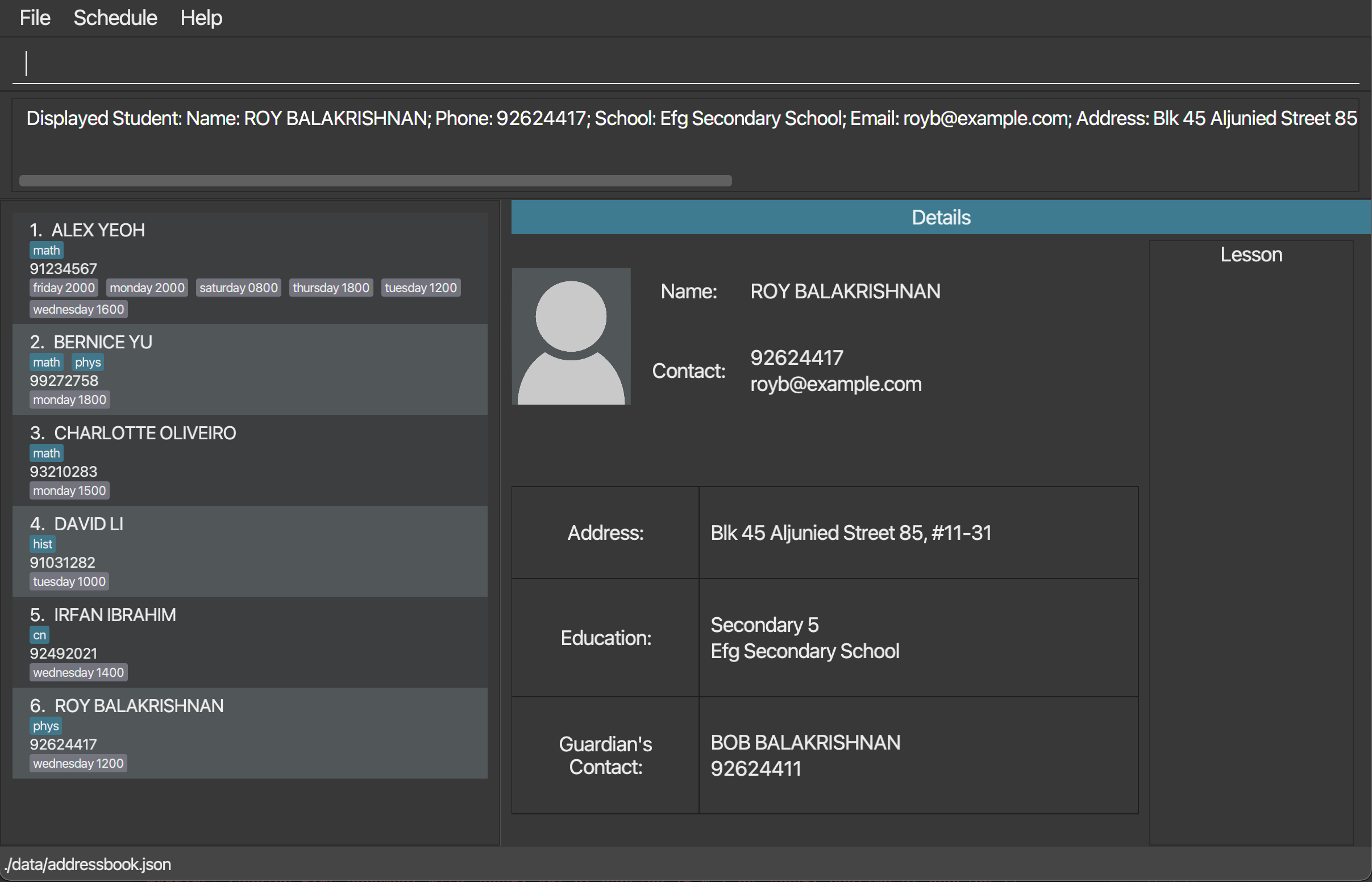
- After entering the command, all students are demoted by one level, excluding the 1st student in the list
(and
gradstudents). Enteringdetail 1will show that the 1st student is not demoted and remains atsec4.
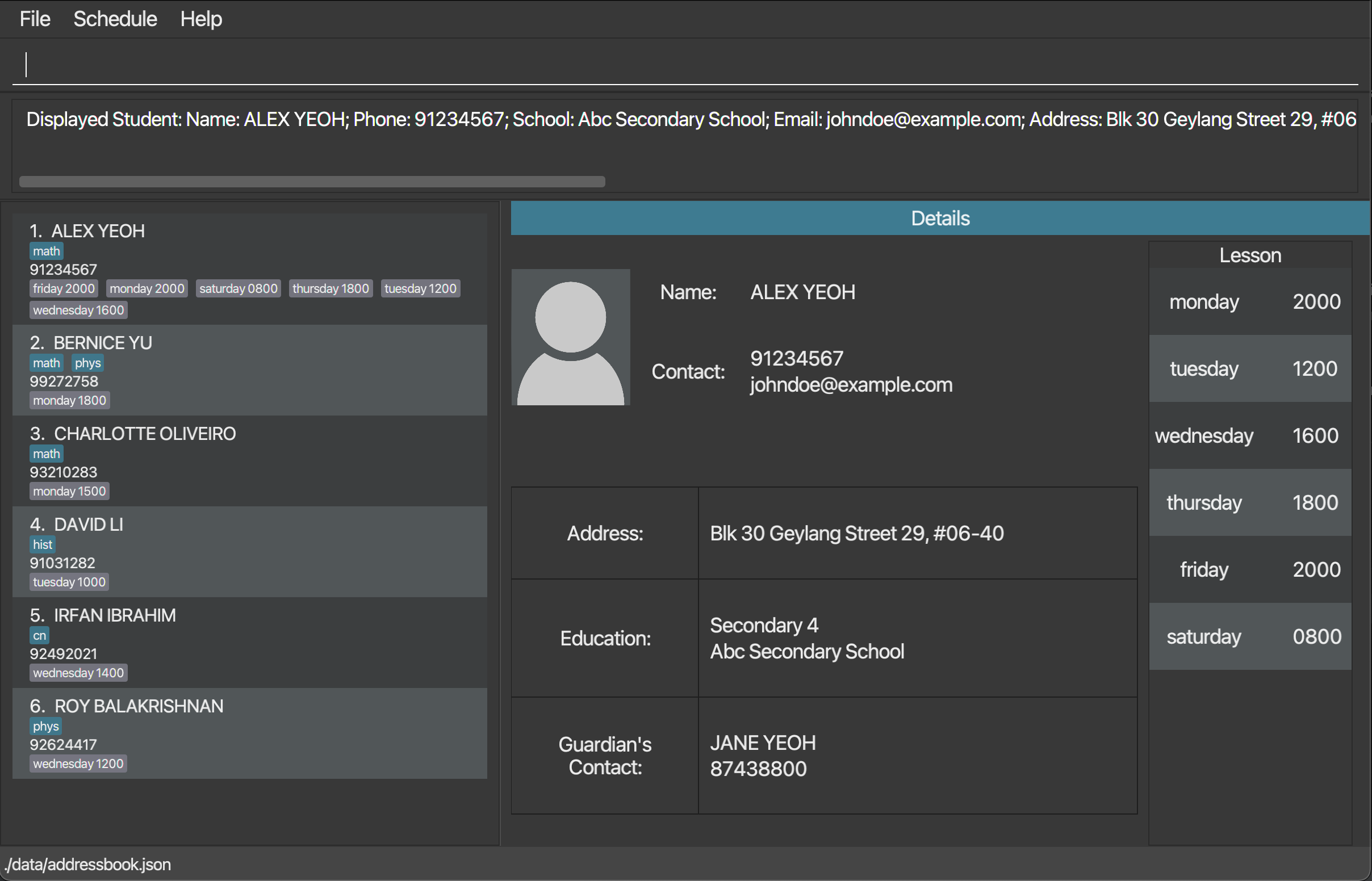
- Entering
detail 6will show that the 6th student is demoted tosec4.
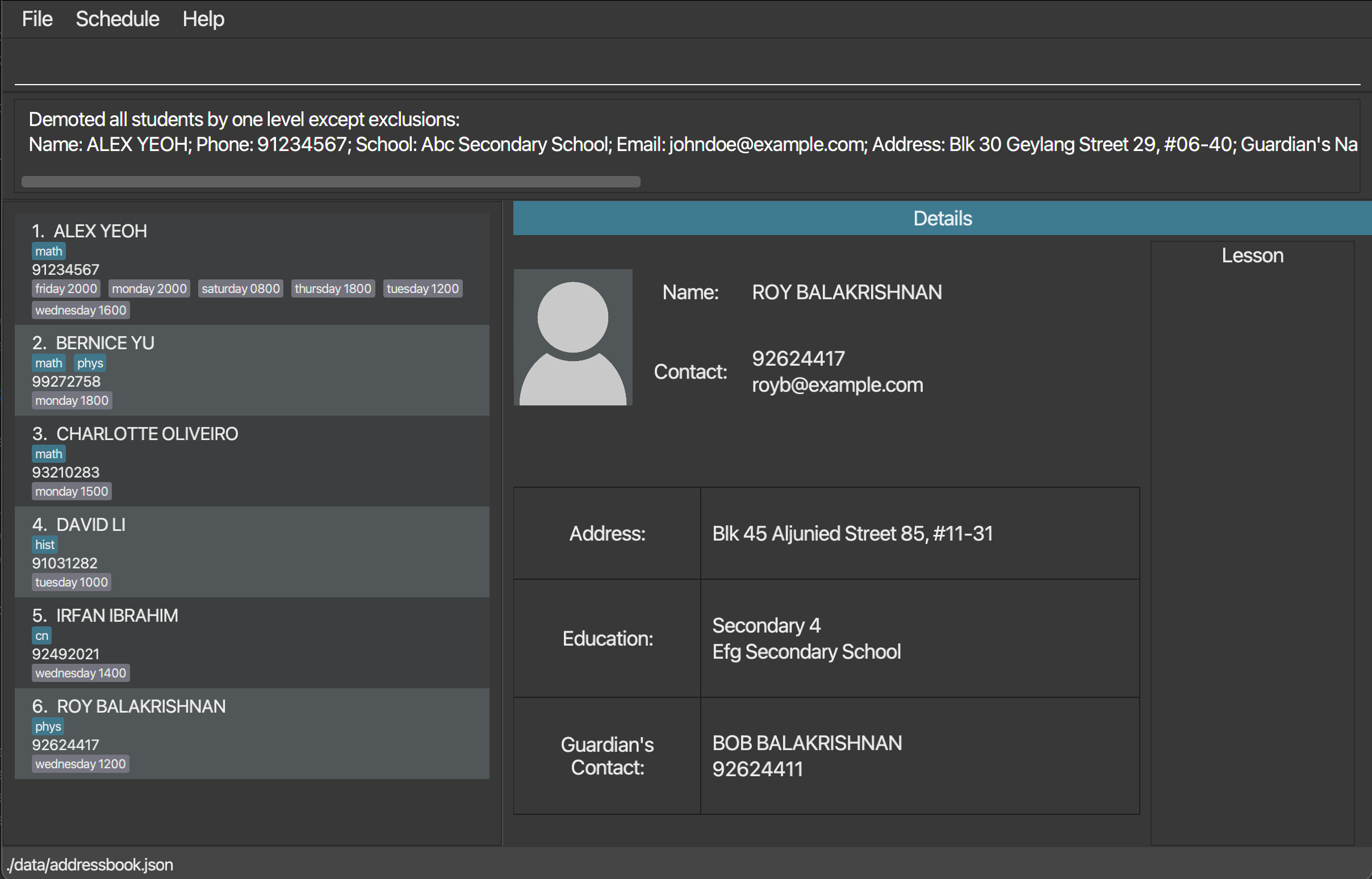
Other examples:
| Command | Result |
|---|---|
leveldown |
demotes all students (except pri1 students) by one level |
leveldown ex/1 2 |
demotes all students by one level, excluding the 1st and 2nd student in the list (and pri1 students) |
3.3 Important Date Management
3.3.1 Listing all important dates : list-date
Shows a list of all important dates in TutorsPet.
Format: list-date
- After
list-dateis entered, a window containing a list of your important dates will be opened.
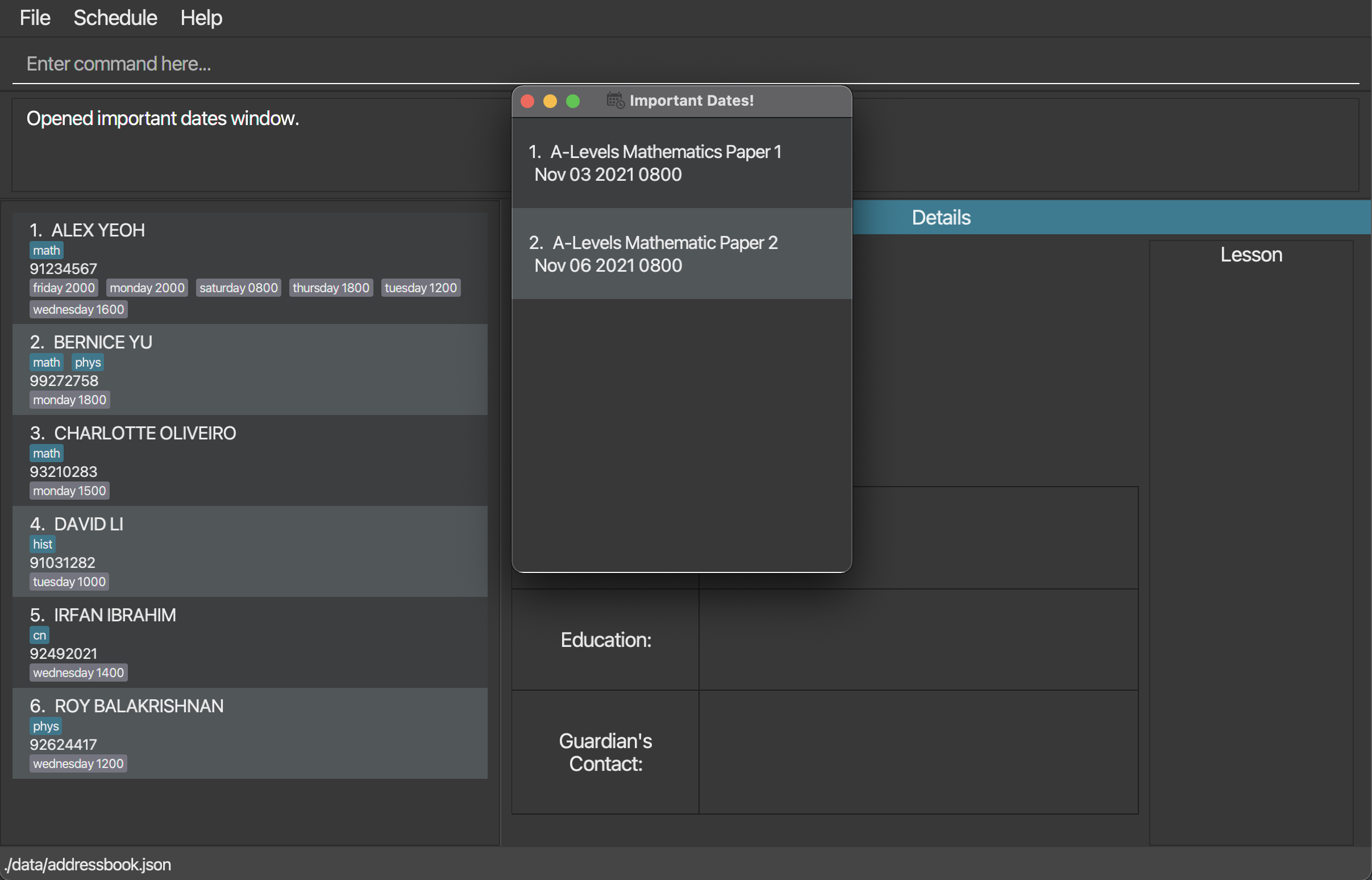
3.3.2 Adding an important date : add-date
Adds an important date to TutorsPet.
Format: add-date d/DESCRIPTION dt/DETAILS
-
DETAILSmust be in the yyyy-mm-dd HHmm format e.g.2021-11-03 0800 - Dates with the exact same description will be considered a duplicate and will not be added into TutorsPet.
- All dates would be accepted, including past dates. e.g.
2019-01-20
Example:
add-date d/math exam dt/2021-11-03 0800
- Entering the above command will add an important date with description
math examand details2021-11-03 0800. Then, entering thelist-datecommand will display the list of updated important dates.
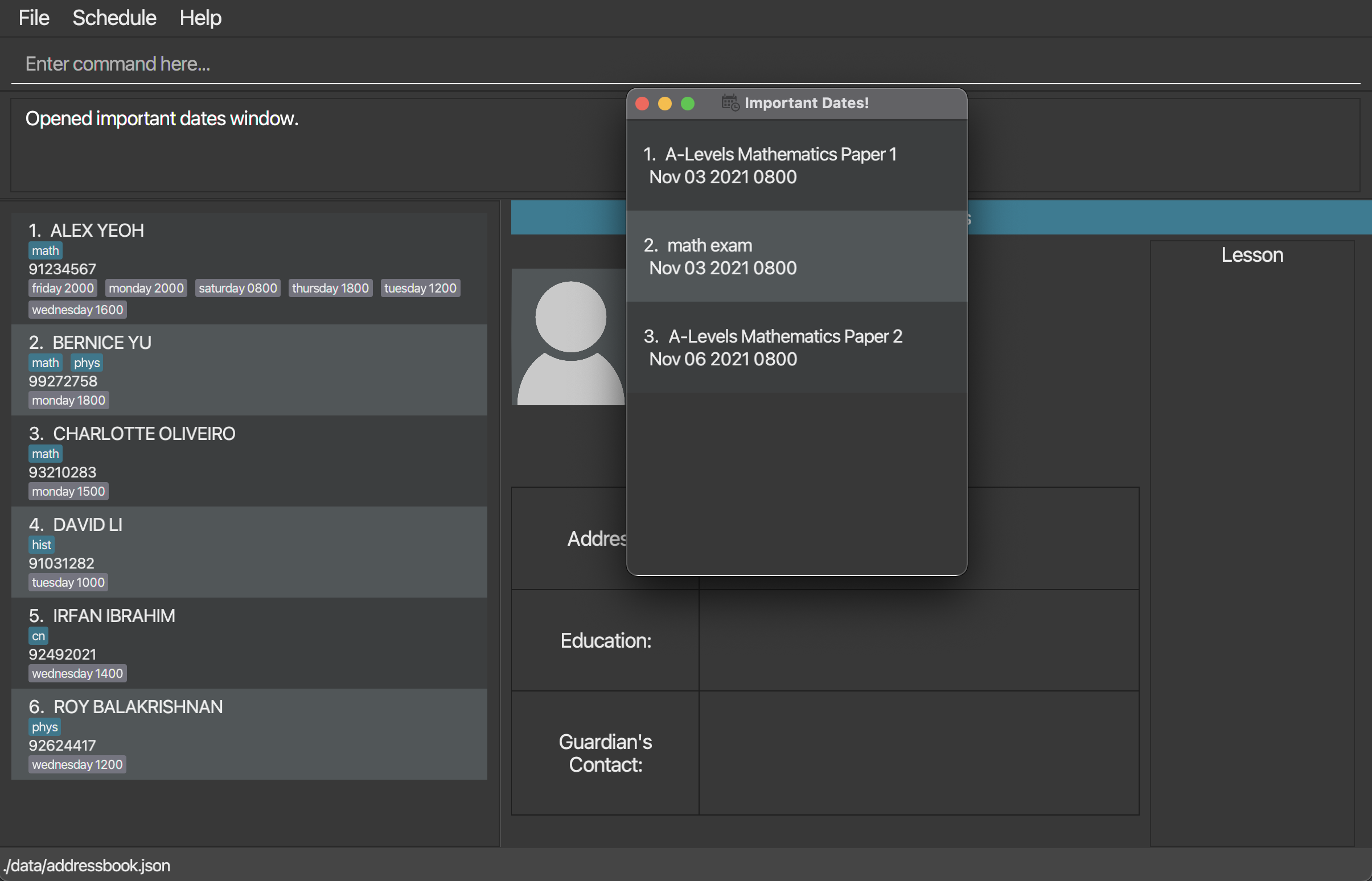
3.3.3 Deleting an important date : delete-date
Permanently deletes the specified important date from TutorsPet.
Format: delete-date INDEX
-
Deletes the important date at the specified
INDEX. -
INDEXrefers to the index number shown in the displayed important dates list.
Example:
delete-date 2
- Entering the above command will delete the 2nd important date in TutorsPet.
Then, entering the
list-datecommand will display the list of updated important dates.
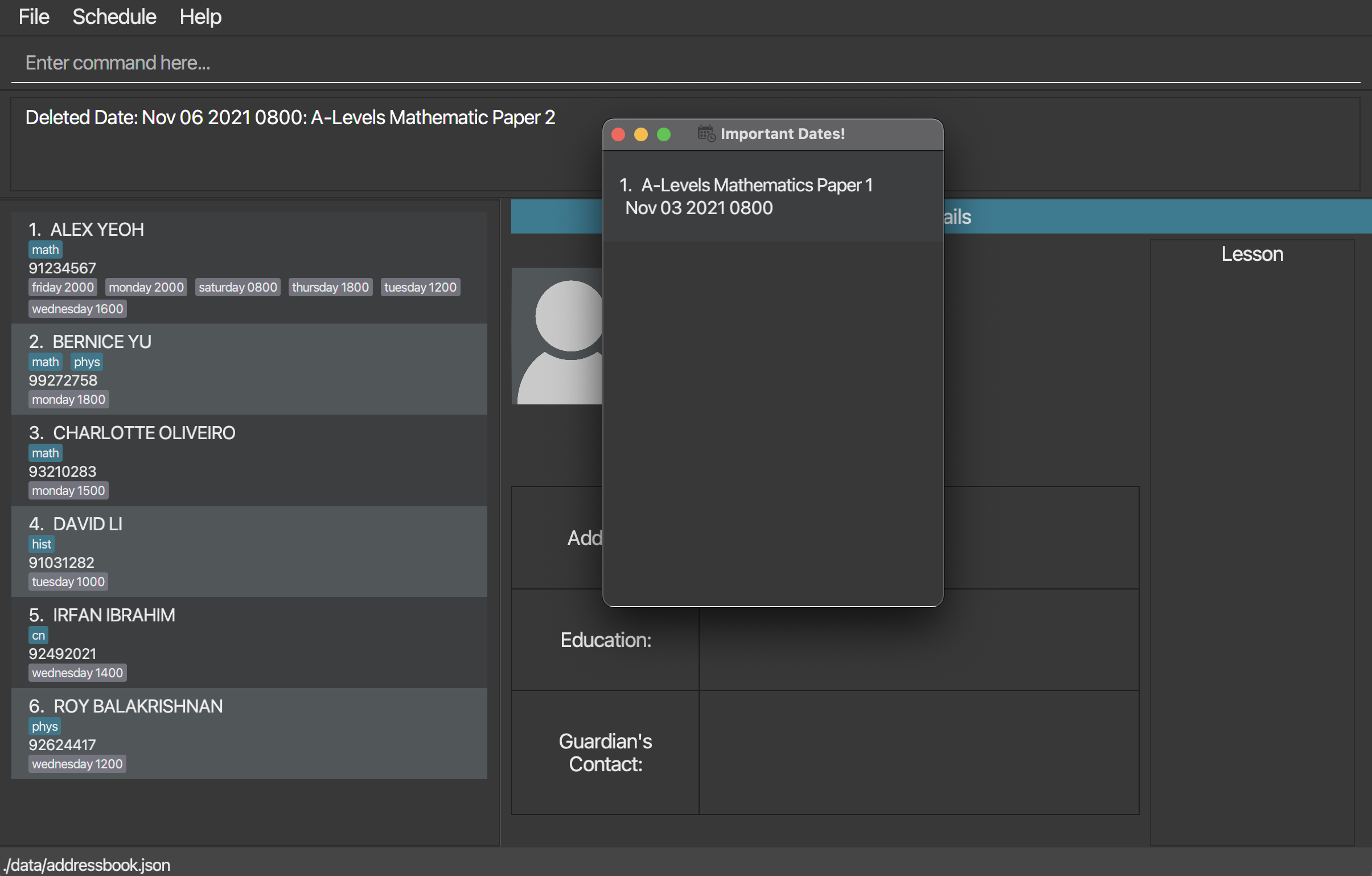
3.4 Lesson Planning
3.4.1 Viewing schedule : schedule
Shows a weekly schedule that displays lessons for the week.
Format: schedule
- Entering
schedulewill open up a window that displays all your lessons in this week.
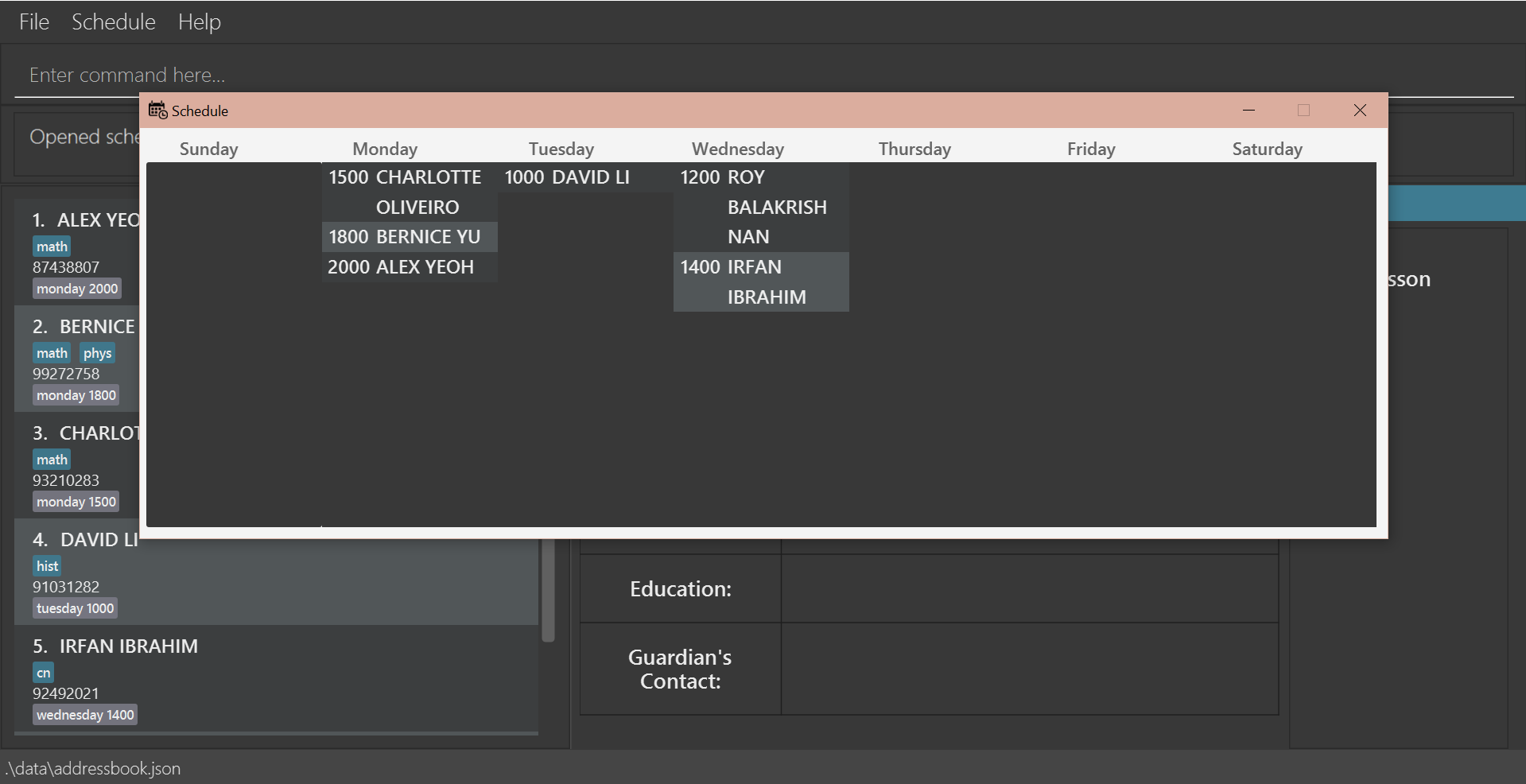
3.5 Data Management
3.5.1 Saving the data
TutorsPet data is saved in the hard disk automatically after any command that changes the data. There is no need to save manually.
3.5.2 Editing the data files
TutorsPet data is saved into three different JSON files:
- [JAR file location]/data/addressbook.json for storing contact details.
- [JAR file location]/data/datesbook.json for storing important dates.
- [JAR file location]/data/lessonbook.json for storing lesson details.
![]() Caution:
Caution:
-
You are strongly discouraged from editing the files due to syncing of information between the three files.
-
If your changes to the data file make its format invalid, TutorsPet will discard all data and start with an empty data file at the next run.
4. Coming soon
4.1 Add a subject to teach [coming in v2.0]
Format: add-subject SUBJECT_NAME
Currently, there is a fixed list of subjects that is available in TutorsPet,
while in v2.0, more personalised subjects can be added in.
4.2 Add profile picture for each contact [coming in v2.0]
Format: add-profile INDEX FILE_PATH
Add a profile picture to the contact of the specified index
by providing the file path to the picture.
5. FAQ
Q: How do I transfer my data to another Computer?
A: Install the app in the other computer, and there will be three empty data files named addressbook.json, datesbook.json, lessonbook.json.
Replace these three files with the corresponding files of the same names from your previous TutorsPet home folder.
Q: Do I have to connect to the internet to use this application?
A: No, TutorsPet is an offline application. No internet connection is needed.
Q: What are the optimal display settings for this application?
A: The default settings of almost all desktops support our application perfectly.
However, if you want to personalise your window size, the optimal display resolution is 1920 * 1080 and scaled to 150%.
Q: What is the maximum length for a student’s name?
A: TutorsPet allows names of up to 60 characters. See 6.1 Field Format Summary for more details on the specifications of the other fields.
Q: Why is there such a length limit for the fields of a student, i.e. name has a character limit of 60, address has a character limit of 254, and so on?
A: Limits are set so that users can view each student detail more effectively and have a better user experience with TutorsPet.
Q: Why has all my data been cleared?
A: You could have edited the data files accidentally and corrupted the data.
6. Summary
6.1 Field Format Summary
| Student Contact Field | Prefix | Optional? | Format | Character Limit |
|---|---|---|---|---|
| Name | n/ |
N | Contains alphanumeric characters and spaces only | 60 |
| Phone number | p/ |
N | Contains numbers only; at least 3 digits long | 15 |
e/ |
Y | Should be in the format of local-part@domain e.g. alexyeoh@gmail.com
|
254 | |
| Address | a/ |
Y | Any format | 254 |
| Guardian’s name | gn/ |
Y | Contains alphanumeric characters and spaces only | 60 |
| Guardian’s phone number | gp/ |
Y | Contains numbers only; at least 3 digits long | 15 |
| Education level | lv/ |
Y | Fixed format: Primary School: pri1, pri2, pri3, pri4, pri5, pri6 Secondary School: sec1, sec2, sec3, sec4, sec5Junior College: jc1, jc2Post-Junior College: grad
|
N.A. |
| Subject | t/ |
Y | Can have any number of inputs (including 0) Fixed format: Languages: cn, eng, mal, tamMathematics & Sciences: bio, chem, math, phys, sciHumanities: econ, geo, hist, litRepresents subjects Chinese, English, Malay, Tamil, Biology, Chemistry, Mathematics, Physics, Science, Economics, Geography, History, Literature in order of the above listing. |
N.A. |
| Lesson | le/ |
Y | Can have any number of inputs (including 0) Consist of lesson day and lesson time: Lesson day: monday, tuesday, wednesday, thursday, friday, saturday, sundayLesson time: In HHmm format e.g. 1300
|
N.A. |
6.2 Command summary
| Action | Format, Examples |
|---|---|
| Clear | clear |
| Exit | exit |
| Help | help |
| Add |
add n/NAME p/PHONE [s/SCHOOL] [e/EMAIL] [a/ADDRESS] [gn/GUARDIAN_NAME] [gp/GUARDIAN_PHONE] [lv/LEVEL] [t/SUBJECT]… [le/LESSON]… e.g., add n/Bob Lee p/87654321 s/Def Secondary School a/Bob street, block 321, #01-02 gn/John Lee gp/12345678 t/geo
|
| Edit |
edit INDEX [n/NAME] [s/SCHOOL] [p/PHONE] [e/EMAIL] [a/ADDRESS] [gn/GUARDIAN_NAME] [gp/GUARDIAN_PHONE] [lv/LEVEL] [t/SUBJECT]… [le/LESSON]…e.g., edit 2 n/James Lee e/jameslee@example.com
|
| Detail |
detail INDEX e.g., detail 1
|
| Delete |
delete INDEXe.g., delete 3
|
| Search |
search [n/KEYWORDS] [s/KEYWORDS] [t/KEYWORDS]e.g., search n/James Jake s/woodlands t/eng
|
| Sort |
sort PREFIX e.g., sort [n/], sort [s/]
|
| List | list |
| Level Up |
levelup [ex/INDEX] e.g., levelup, levelup ex/3 4
|
| Level Down |
leveldown [ex/INDEX] e.g., leveldown, leveldown ex/1 2
|
| List dates | list-date |
| Add dates |
add-date d/DESCRIPTION dt/DETAILSe.g, add-date d/math exam dt/2021-11-05 1300
|
| Delete dates |
delete-date INDEXe.g., delete-date 3
|
| Schedule | schedule |
7. Glossary
Parameters: Inputs keyed in after the command word that specify the behaviour of the command.
Prefix: Expressions that signal inputs of a certain field e.g. n/ signals name field, gp/ signals guardian’s phone.
Case-sensitivity: Case-sensitive means that character inputs in upper case or lower case will be treated differently. Case-insensitive means the opposite.
Character limit: The maximum length of characters a field of a student can take in.